Windows XP में सामान्य कार्य
Windows XP में सामान्य कार्य जैसे पता लगाना कि कंप्यूटर में कौन कौन से सॉफ्टवेयर हैं , कोई नई फाइल या फोल्डर कैसे बनाएँ , शॉर्टकट कैसे बनाएँ , शॉर्टकट या आइकन का नाम कैसे बदलें , फ्लॉपी डिस्क कैसे फॉरमेट करें , Windows को Minimize और Maximize कैसे करें इत्यादि जानने के लिए जानकारी दी गई है ।
Windows XP को लोड करने के बाद जो प्रमुख स्क्रीन सामने आती है उसे Desktop कहते हैं ।
1. कंप्यूटर ऑन करके Windows के डेस्कटॉप पर जाएँ ।
2. अब Start बटन पर क्लिक करें ।
3. Run कमांड पर क्लिक करें ।
4. Browse बटन पर क्लिक करें ।
5. बटन पर माउस द्वारा क्लिक करते हैं तो Look in विकल्प खुल जाता है तथा स्क्रीन पर option दिखाई देते हैं।
6. अब आपकी फाइल जिस डायरेक्टरी में है , उस पर क्लिक करके उसे सिलेक्ट करते हैं ।
7. अब आप जिस प्रोग्राम को इंस्टॉल करना चाहते हैं , उस पर डबल क्लिक करते हैं । उदाहरण के लिए , यदि आप Corel Draw इंस्टॉल करना चाहते हैं तो Corel Draw पर डबल क्लिक करें ।
8. Corel Draw की Setup फाइल पर डबल क्लिक करते हैं तो वह फाइल Select होकर स्क्रीन पर Run डायलॉग बॉक्स आता है ।
9. अब OK बटन पर क्लिक करें या Enter दबाएँ । प्रोग्राम install होने लगता है । अब जो भी निर्देश या मैसेज स्क्रीन पर दिखाए जाते हैं , उनमें से आवश्यकतानुसार विकल्प चुने । अंत में जब सॉफ्टवेयर इंस्टॉल हो जाता है तो उसका आइकन बन जाता है , जो Windows XP के Desktop में Programs के अंतर्गत सॉफ्टवेयर फोल्डर में व्यवस्थित होकर स्क्रीन पर दिखाई देता है ।
10. यदि आप CorelDraw को लोड करना चाहते हैं तो उस आइकन पर डबल क्लिक कर देने मात्र से ही वह Program लोड हो जाता है और स्क्रीन पर आ जाता है ।
1. Start बटन पर क्लिक करें ।
2. माउस पॉइंटर को Programs पर रखें ।
3. माउस पॉइंटर को Accessories पर ले जाएँ ।
4. अब Windows Explorer पर क्लिक करने से नई स्क्रीन आ जाती है।
यहाँ से आप अपने डेस्कटॉप का मैनेजमेंट कर सकते हैं । Explorer स्क्रीन के बाईं ओर वाले बॉक्स में tree के सबसे ऊपर डेस्कटॉप दिखाई देता है । डेस्कटॉप में My Computer , Network Places , Recycle Bin और My Briefcasc नाम के कंपोनेंट्स होते हैं । इनमें से जिस Component के साथ चिह्न दिखाई देता है , वह संकेत करता है कि इसके एक लेवल नीचे अभी और फोल्डर हैं । यदि आप ऐसे किसी कंपोनेंट पर माउस का पॉइंटर रखेंगे तो उसके एक लेवल नीचे वाले फोल्डर भी प्रदर्शित हो जाएंगे।
3. Rename option पर क्लिक करें ।
4. अब उस फाइल या फोल्डर के लिए नया नाम टाइप करें ।
How to install a software :-
मान लीजिए कि Windows XP तो इंस्टॉल हो चुका है , परंतु आप जिस सॉफ्टवेयर में काम करना चाहते हैं वह एप्लीकेशन सॉफ्टवेयर अभी इंस्टॉल नहीं हुआ है तो पहले वह सॉफ्टवेयर हार्डडिस्क में इंस्टॉल करना होगा । इसके लिए निम्न प्रकार के step है -1. कंप्यूटर ऑन करके Windows के डेस्कटॉप पर जाएँ ।
2. अब Start बटन पर क्लिक करें ।
3. Run कमांड पर क्लिक करें ।
4. Browse बटन पर क्लिक करें ।
5. बटन पर माउस द्वारा क्लिक करते हैं तो Look in विकल्प खुल जाता है तथा स्क्रीन पर option दिखाई देते हैं।
6. अब आपकी फाइल जिस डायरेक्टरी में है , उस पर क्लिक करके उसे सिलेक्ट करते हैं ।
7. अब आप जिस प्रोग्राम को इंस्टॉल करना चाहते हैं , उस पर डबल क्लिक करते हैं । उदाहरण के लिए , यदि आप Corel Draw इंस्टॉल करना चाहते हैं तो Corel Draw पर डबल क्लिक करें ।
8. Corel Draw की Setup फाइल पर डबल क्लिक करते हैं तो वह फाइल Select होकर स्क्रीन पर Run डायलॉग बॉक्स आता है ।
9. अब OK बटन पर क्लिक करें या Enter दबाएँ । प्रोग्राम install होने लगता है । अब जो भी निर्देश या मैसेज स्क्रीन पर दिखाए जाते हैं , उनमें से आवश्यकतानुसार विकल्प चुने । अंत में जब सॉफ्टवेयर इंस्टॉल हो जाता है तो उसका आइकन बन जाता है , जो Windows XP के Desktop में Programs के अंतर्गत सॉफ्टवेयर फोल्डर में व्यवस्थित होकर स्क्रीन पर दिखाई देता है ।
10. यदि आप CorelDraw को लोड करना चाहते हैं तो उस आइकन पर डबल क्लिक कर देने मात्र से ही वह Program लोड हो जाता है और स्क्रीन पर आ जाता है ।
How to open Windows Explorer :-
Windows XP में Windows Explorer के माध्यम से फाइल मैनेजमेंट किया जाता है । Windows Explorer को प्रयोग करने के निम्न step हैं:-1. Start बटन पर क्लिक करें ।
2. माउस पॉइंटर को Programs पर रखें ।
3. माउस पॉइंटर को Accessories पर ले जाएँ ।
4. अब Windows Explorer पर क्लिक करने से नई स्क्रीन आ जाती है।
यहाँ से आप अपने डेस्कटॉप का मैनेजमेंट कर सकते हैं । Explorer स्क्रीन के बाईं ओर वाले बॉक्स में tree के सबसे ऊपर डेस्कटॉप दिखाई देता है । डेस्कटॉप में My Computer , Network Places , Recycle Bin और My Briefcasc नाम के कंपोनेंट्स होते हैं । इनमें से जिस Component के साथ चिह्न दिखाई देता है , वह संकेत करता है कि इसके एक लेवल नीचे अभी और फोल्डर हैं । यदि आप ऐसे किसी कंपोनेंट पर माउस का पॉइंटर रखेंगे तो उसके एक लेवल नीचे वाले फोल्डर भी प्रदर्शित हो जाएंगे।
steps to rename a file or folder :-
किसी फाइल या फोल्डर का नाम बदलने के लिए निम्न स्टेप लेते हैं -
1. उस फाइल या फोल्डर को Select करें , जिसका नाम आप बदलना चाहते हैं ।
2. अब उस फाइल या फोल्डर पर Right Click करें ।3. Rename option पर क्लिक करें ।
4. अब उस फाइल या फोल्डर के लिए नया नाम टाइप करें ।
View disks, directories, files etc. :-
यदि आप Windows XP के डेस्कटॉप पर हैं और यह देखना चाहते हैं कि कंप्यूटर में कौन - कौन से प्रोग्राम्स कार्य कर रहे हैं तो इसके लिए आप को
1. Start बटन दबाएँ ।
2. Programs पर क्लिक करे।
अब प्रत्येक प्रोग्राम्स का Icon दिखाई देगा , जिससे यह जाना जा सकता है कि Windows XP द्वारा चलने वाले कौन - कौन से प्रोग्राम्स कंप्यूटर में इंस्टॉल हैं । यदि आप यह जानना चाहते हैं कि कंप्यूटर में कौन - कौन सी डिस्क ड्राइव्स लगी हैं , किसी डिस्क में कौन - कौन सी डायरेक्टरीज और प्रोग्राम्स हैं तो इसके लिए My Computer के आइकन पर डबल क्लिक करें ।
स्क्रीन में , आपके कंप्यूटर में कौन - कौन सी डिस्क ड्राइव्स लगी हैं , देखा जा सकता है । यदि आप किसी डिस्क में उपस्थित डायरेक्टरीज या फाइलें देखना चाहते हैं तो डिस्क के उस नाम पर डबल क्लिक करिए , जिसके contents आप देखना चाहते हैं । माना कि आप ( C :) पर डबल क्लिक करते हैं तो
उस डिस्क में उपस्थित सभी फोल्डर्स और फाइलें दिखाई देंगी।
Move the file windows xp :-
Windows XP में किसी फाइल को एक स्थान से दूसरे स्थान पर ( दूसरी डिस्क या डायरेक्टरी में ) ले जाने के लिए निम्न स्टेप लेते हैं
1. पहले Windows Explorer को Open करते हैं ।
2. अब उस ड्राइव को डबल क्लिक करते हैं , जिसके अंतर्गत वह फाइल है तथा जिसे Move करना चाहते हैं ।
3. माउस का Left बटन क्लिक करके दबाते हुए उस स्थान ( डिस्क या डायरेक्टरी ) पर ले जाइए , जिसमें फाइल को मूव करके ले जाना चाहते हैं और फिर माउस को छोड़ दीजिए । इस तरह वह फाइल मूव होकर दूसरे स्थान पर चली जाएगी ।
या मेन्यू विधि द्वारा फाइल या फोल्डर को मूव करने के लिए पहले उस फाइल या फोल्डर को select करें , जिसे मूव करना है ।
4. ऐच्छिक विकल्प पर क्लिक करें ।
5. अगर आप Move to Folder ... विकल्प पर क्लिक करते हैं तो एक डायलॉग बॉक्स स्क्रीन पर आ जाता है।
6. इस डायलॉग बॉक्स में फोल्डर विकल्प में उस फोल्डर का नाम टाइप करते हैं या माउस द्वारा चुनते हैं , जिसमें फाइल या फोल्डर को मूव करना है ।
7. OK बटन पर क्लिक करने से फाइल या फोल्डर मूव होने लगता है ।
8. मूव होकर फाइल या फोल्डर आपके द्वारा चुने गए फोल्डर में आ जाता है ।
3. माउस का Left बटन क्लिक करके दबाते हुए उस स्थान ( डिस्क या डायरेक्टरी ) पर ले जाइए , जिसमें फाइल को मूव करके ले जाना चाहते हैं और फिर माउस को छोड़ दीजिए । इस तरह वह फाइल मूव होकर दूसरे स्थान पर चली जाएगी ।
या मेन्यू विधि द्वारा फाइल या फोल्डर को मूव करने के लिए पहले उस फाइल या फोल्डर को select करें , जिसे मूव करना है ।
4. ऐच्छिक विकल्प पर क्लिक करें ।
5. अगर आप Move to Folder ... विकल्प पर क्लिक करते हैं तो एक डायलॉग बॉक्स स्क्रीन पर आ जाता है।
6. इस डायलॉग बॉक्स में फोल्डर विकल्प में उस फोल्डर का नाम टाइप करते हैं या माउस द्वारा चुनते हैं , जिसमें फाइल या फोल्डर को मूव करना है ।
7. OK बटन पर क्लिक करने से फाइल या फोल्डर मूव होने लगता है ।
8. मूव होकर फाइल या फोल्डर आपके द्वारा चुने गए फोल्डर में आ जाता है ।
E-mail the file:-
यदि आप किसी फाइल को फैक्स या e-mail द्वारा भेजना चाहते हैं तो निम्न स्टेप लेने होंगे-
1. Right Pane ( स्क्रीन के दाहिने भाग ) से उस फाइल को Select करें , जिसे भेजना चाहते हैं ।
2. मेन्यू में File पर क्लिक करें ।
3. माउस पॉइंटर को Send To विकल्प पर ले जाएँ ।
4. अब Mail Recipient में से किसी एक को चुनें ।
5. अपनी आवश्यकतानुसार विकल्पों को चुनकर e-mail id आदि information टाइप करके Enter दबा दें । परिणामस्वरूप निम्न प्रकार स्क्रीन मॉनीटर पर आ जाती है
copy file :-
किसी फाइल को एक फोल्डर से दूसरे फोल्डर या डायरेक्टरी में कॉपी करने के लिए निम्न स्टेप लें
1. जिस फाइल को कॉपी करना चाहते हैं , उसे सिलेक्ट करें ।
2. अब माउस पॉइंटर द्वारा Copy To बटन पर क्लिक करें ।
3. उस ड्राइव को Select करें , जहाँ पर फाइल को कॉपी करके ले जाना है ।
4. बटन पर क्लिक करने से फाइल Copy होने लगती है ।
how to create a new folder in windows :-
यदि आप Windows XP के डेस्कटॉप पर हैं तो नया फोल्डर बनाने के लिए
1. माउस का right बटन दबाएँ , आगे मेन्यू आ जाएगा
2. इस मेन्यू में New विकल्प पर क्लिक करें ।
3. अब Folder विकल्प पर क्लिक करें ।
परिणामस्वरूप एक नया फोल्डर आपको अपने डेस्कटॉप पर दिखाई देगा । यदि आप इसका कोई नाम रखना चाहें तो New Folder के स्थान पर वह नाम टाइप कर दीजिए ।
परिणामस्वरूप एक नया फोल्डर आपको अपने डेस्कटॉप पर दिखाई देगा । यदि आप इसका कोई नाम रखना चाहें तो New Folder के स्थान पर वह नाम टाइप कर दीजिए ।
Delete folder :-
Windows XP में किसी फोल्डर को डिलीट करना आसान है । विधि इस प्रकार है
1. My Computer पर क्लिक करिए ।
2. उस डिस्क में जाइए , जिसका folder delete करना है ।
3. उस फोल्डर को Select करिए , जिसे डिलीट करना चाहते हैं। 4. अब की - बोर्ड पर Delete बटन दबा दीजिए । Windows XP आपको चेतावनी देता है
5. Yes बटन पर क्लिक करें ।
इस तरह आपके द्वारा चुना गया folder delete हो जाता है ।
restore deleted folder :-
यदि आपने गलती से कोई ऐसी फाइल या फोल्डर डिलीट कर दिया है , जिसे नहीं करना चाहिए था और अभी Recycle Bin नहीं किया है तो उसे वापस उसी स्थान पर लाया जा सकता है । इसके लिए
1. Windows के डेस्कटॉप में Recycle Bin पर डबल क्लिक करें ।
2. अब जिस फाइल या फोल्डर को restore करना चाहते हैं , उसे माउस द्वारा क्लिक करके सिलेक्ट करें ।
3. File विकल्प पर जाकर Restore पर क्लिक करें । इस तरह आपकी फाइल या फोल्डर वापस अपने स्थान पर पहुँच जाएगा।
Empty the Recycle Bin:-
यदि Recycle Bin में बहुत पुरानी फाइलों का बैकअप एकत्रित है तथा जिसके कारण हार्ड डिस्क पर स्थान घिरा हुआ है तो Recycle Bin खाली करके आप अपनी डिस्क पर खाली स्थान बढ़ा सकते हैं । विधि इस प्रकार है-
1. डेस्कटॉप में बाईं ओर दिखाए गए Recycle Bin के आइकन पर क्लिक करके उसे Select करें ।
2. Enter दबाने पर Recycle Bin विकल्प खुल जाता है ।
3. File मेन्यू पर Empty Recycle Bin विकल्प को चुनिए । 4. Windows XP आपको Recycle Bin से फाइलों को Delete करने की पुष्टि करता है ।
5. आप Yes option पर क्लिक कर देते हैं तो Recycle Bin खाली हो जाता है।
How to create shortcut:-
यदि आप किसी प्रोग्राम के लिए शॉर्टकट बनाना चाहते हैं तो इसकी विधि इस प्रकार है
1. Windows XP के डेस्कटॉप पर जाकर माउस का right बटन क्लिक करते हैं तो स्क्रीन पर कुछ विकल्प इस प्रकार दिखाई देते हैं।
2. अब स्क्रीन पर आने वाले मेन्यू में New विकल्प पर क्लिक करें।
3. इस मेन्यू में Shortcut विकल्प पर क्लिक करें ।
4. अब Command line विकल्प में उस प्रोग्राम का कार्यान्वयन फाइल के नाम को टाइप करें , जिस प्रोग्राम का आप shortcut बनाना चाहते हैं ।
5. Next विकल्प पर क्लिक करें ।
6. अब Finish विकल्प पर क्लिक करें ।
इस तरह आपके प्रोग्राम या फाइल के लिए एक नया शॉर्टकट बन जाता है।
Rename shortcut or icon :-
किसी शॉर्टकट या आइकन का नाम बदलने के लिए निम्न स्टेप लेते हैं
1. Windows XP के डेस्कटॉप पर या किसी भी स्थान पर उस शॉर्टकट या आइकन को सिलेक्ट करें , जिसका नाम बदलना है ।
2. अब उस आइकन पर माउस का right क्लिक दबाएँ ।
3. स्क्रीन पर दिखाए गए मेन्यू में Rename विकल्प पर क्लिक करें ।
4. इसके बाद आप जो नाम चाहें , वह टाइप कर सकते हैं । इस तरह किसी शॉर्टकट या आइकन का नाम बदल सकते हैं ।
Formatting of pen drive :-
Windows XP में यदि आप अपनी पेन ड्राइव को फॉरमेट करना चाहते हैं तो निम्न विधि हैै-
1. उस पेन ड्राइव को कंप्यूटर में लगाएँ , जिसे फॉरमेट करना चाहते हैं ।
2. Windows XP के डेस्कटॉप पर My Computer पर क्लिक करें ।
3. अब जिस डिस्क ड्राइव को फॉरमेट करना चाहते हैं , उस पर माउस का right बटन क्लिक करें , परिणामस्वरूप एक मेन्यू सामने आ जाएगा।
4. Format ... विकल्प पर क्लिक करिए , एक डायलॉग बॉक्स आ जाएगा
5. Quick Format पर क्लिक करें , तत्पश्चात् अन्य विकल्पों को अपनी आवश्यकतानुसार चुनकर Start क्लिक करें ।
How to minimize and maximize windows?
Windows में खोले गए किसी भी सॉफ्टवेयर की विंडो को मिनिमाइज या मैक्सिमाइज करने के लिए ऊपरी दाएँ कोने पर दिखनेवाले मिनिमाइज मैक्सिमाइज बटनों में से किसी एक बटन को दबाते हैं । यदि विंडो मैक्सिमाइज है तो यह बटन रूप में दिखाई देता है । उसे माउस द्वारा क्लिक करने पर विंडो मिनिमाइज हो जाती है । जब विंडो मिनिमाइज होती है तो यह बटन रूप में दिखाई देता है । इसे माउस द्वारा क्लिक करके विंडो को मैक्सिमाइज किया जा सकता है ।
Find file or folder :-
यदि आप अपनी डिस्क में किसी फाइल या फोल्डर को ढूँढ़ना चाहते हैं तो
1. Windows XP के डेस्कटॉप पर जाकर Start विकल्प पर क्लिक करें ।
2. अब माउस पॉइंटर को Search विकल्प पर ले जाएँ ।
3. Search विकल्प पर क्लिक करते ही स्क्रीन दिखाई देती है
4. अब आप All Files and Folders विकल्प पर क्लिक करने के फाइल या फोल्डर , जिसे ढूँढ़ना है , का नाम टाइप करके Enter दबा दें ।
इसी प्रकार आप Internet पर फाइलें ढूँढ़ने के लिए On the Internet या For People विकल्प चुन सकते हैं ।
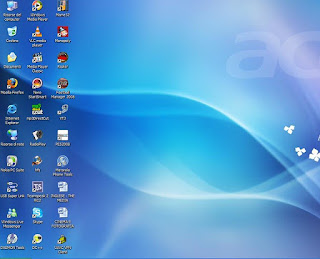
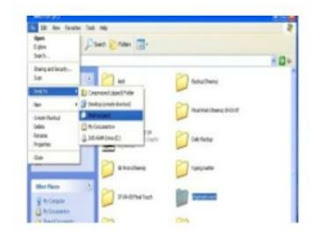
टिप्पणियाँ
एक टिप्पणी भेजें