Introduction ms word in hindi :-
आज हम ms word ke introduction के बारे मे जानेगे क्या होता है Introduction ms word in hindi तो चलिए शुरु करते हैं- Introduction to Microsoft office word का एक अभिन्न अंग है । MS Word में डॉक्यूमेंट तैयार करने के लिए निम्न सुविधाएँ प्राप्त होती हैं MS - Word Window based सॉफ्टवेयर है , इस सॉफ्टवेयर में हम माउस का प्रयोग कर सकते हैं । सॉफ्टवेयर में हम अपने डॉक्यूमेंट की स्पेलिंग और ग्रामर भी चेक कर सकते हैं । MS Word में हम किसी अन्य सॉफ्टवेयर के डॉक्यूमेंट को भी प्लेस कर सकते हैं । -MS Word में हम क्लिप डीमेड चित्र ) का भी प्रयोग कर सकते हैं ।
How to load MS Word? ( MS Word कैसे लोड करें ? )
जब हम अपने कंप्यूटर को on करते हैं तो वह Windows के desktop पर जाकर रुक जाता है । आगे के स्टेप हैं
1. Start बटन पर क्लिक करके Programs में जाएँ और फिर MS Office में MS Word के आइकन पर माउस से क्लिक करें ।
2. इससे Word की screen आ जाती है ।
यदि आपकी स्क्रीन पर यहाँ normal स्क्रीन से कम या अधिक टूलबार दिखाई देते हैं तो चिंता की कोई बात नहीं , क्योंकि हम किसी भी टूलबार को enable और disable कर सकते हैं ( वर्णन आगे है ) ।
Toolbar in word ( टूलबार ) :-
टूलबार कंप्यूटर की स्क्रीन के सबसे ऊपर ( Top में ) नजर आती है । इसके अतिरिक्त यह टूलबार स्क्रीन के नीचे ( Bottom ) पर दाएँ - बाएँ भी नजर आती है । इसके द्वारा हम किसी भी टूल को चुनकर एक निश्चित कार्य कर सकते हैं । MS - Word में टूल का प्रयोग करने का मुख्य लाभ यह होता है कि वर्डस्टार की तरह हमें एक - एक मेन्यू में जाकर कमांड देने की आवश्यकता नहीं पड़ती । उदाहरण के लिए , यदि हम पहले से save किसी फाइल को open करना चाहते हैं तो पहले नीचे आने वाले पुल डाउन मेन्यू में Open पर माउस से क्लिक करते हैं । इसके बाद जो फाइल खोलनी है , उस फाइल को माउस सिलेक्ट करके Enter दबाते हैं तो वह फाइल हमारे कंप्यूटर की स्क्रीन पर open हो जाती है ।
टूलबार को हटाना या लाना :-
यदि हम चाहते हैं कि हमारी स्क्रीन पर टूलबार दिखाई न दे तो उसे Off करके हटा भी सकते हैं । अगर वह पहले से ही हटा हुआ है तो उसे On करके पुनः ला सकते हैं । टूलबार को On या Off करके लाने या हटाने के लिए निम्न स्टेप लेते हैं-
1. View मेन्यू पर क्लिक करके पॉइंटर को Toolbar विकल्प पर ले जाएँ ।
2. यह सुनिश्चित कर लें कि ' Standard ' और ' Formatting ' के अतिरिक्त और सभी विकल्पों को Off कर रखा है । यदि आपके बॉक्स में ( P ) का निशान है तो वह ऑन है , अतः वहाँ माउस से क्लिक करके उसे off कर दें ।
3. माउस की सहायता से OK बटन पर क्लिक करें । इस प्रकार हमारी स्क्रीन से टूलबार ऑफ हो जाएगा । यदि हम टूलबार को पुनः ऑन करना चाहते हैं तो Toolbars ... विकल्प में सभी बॉक्सों पर मार्क लगाने के लिए माउस से क्लिक करते जाएँ और अंत में OK बटन पर माउस से क्लिक कर दें ।
Page Setup का निर्धारण ( Determination of Page Setup ) :-
पेज सेटअप में डॉक्यूमेंट के पेज का साइज बदल सकते हैं और उसके लेआउट को भिन्न - भिन्न प्रकार से सेट कर सकते हैं । डॉक्यूमेंट का पेज सेटअप बदलने के लिए निम्न स्टेप लेते हैं
1. फाइल मेन्यू पर जाकर पेज सेटअप को चुनते हैं तो स्क्रीन पर पेज सेटअप डायलॉग बॉक्स आ जाता है । screen पर दिखने option Margins , Paper Size , Paper Source और Layout को टैब से या माउस की सहायता से चुन सकते हैं । मान लीजिए कि हम पेपर साइज विकल्प को चुनना चाहते हैं तो पेपर साइज पर माउस से क्लिक करते हैं । अब Paper Size डायलॉग बॉक्स स्क्रीन पर आ जाता है।
ध्यान रखें किसी भी डायलॉग बॉक्स में एक दूसरे विकल्प पर जाने के लिए Tab key का प्रयोग किया जाता है ।
Help कैसे देखें ? :-
यदि हम किसी आइकन से संबंधित कोई जानकारी प्राप्त करना चाहते हैं , जो अपने माउस का पॉइंटर उस आइकन पर कुछ क्षणों के लिए रोक देते हैं , परिणामस्वरूप उस आइकन से संबंधित Help स्क्रीन पर आ जाती है । इस स्क्रीन पर उस आइकन से होने वाले कार्यों की संक्षिप्त जानकारी दी जाती है । इसके अतिरिक्त स्क्रीन के नीचे ( Bottom में ) status bar पर माउस का पॉइंटर रखकर हम विस्तृत जानकारी भी प्राप्त कर सकते हैं ।
Page View बदलना View मेन्यू के सबसे ऊपर वाले चार विकल्पों द्वारा चार तरह से पेज को देखा जा सकता है
1. Normal - 2. Web Layout
3. Print Layout - 4 . Outline
Normal
इस option द्वारा अधिकांश text को साफ - साफ देखा जा सकता है और आसानी से edit भी किया जा सकता है , परंतु पूरे text को एक साथ नहीं देख सकते हैं ।
Web Layout
यह option आपको यह दिखाता है कि डॉक्यूमेंट के पेज में text किस प्रकार सेट हुआ है ।
Print Layout
यह option out line view का एक विशेष रूप है , जिसमें हम बड़े और structured डॉक्यूमेंट को देख सकते हैं ।
Out line
इस option में text structured out line के रूप में दिखाई देता है ।
इस option में text structured out line के रूप में दिखाई देता है ।
यह option आपको यह दिखाता है कि डॉक्यूमेंट के पेज में text किस प्रकार सेट हुआ है ।
Print Layout
यह option out line view का एक विशेष रूप है , जिसमें हम बड़े और structured डॉक्यूमेंट को देख सकते हैं ।
Out line
इस option में text structured out line के रूप में दिखाई देता है ।
इस option में text structured out line के रूप में दिखाई देता है ।
How to exit Word? (Word से बाहर कैसे निकलें ? ) :-
Word से बाहर आने के लिए फाइल मेन्यू में माउस से Exit पर क्लिक करते हैं । इसके अलावा close box पर माउस से क्लिक करके भी बाहर आ सकते हैं ।
How to create a new document in Word (Word में डॉक्यूमेंट कैसे तैयार करें ? ):-
MS - Word की स्क्रीन और उसके कुछ आवश्यक टूल्स की जानकारी तो हम प्राप्त कर चुके हैं । अब हम यह जानेंगे कि उसमें किसी डॉक्यूमेंट को कैसे तैयार करते हैं । Word को अपने कंप्यूटर पर लोड करके निम्न स्टेप लें-
1. फाइल विकल्प पर क्लिक करके New पर क्लिक करें । स्क्रीन पर New का डायलॉग बॉक्स दिखाई देगा ।
2. Sample text के लिए Template पर क्लिक करके OK बटन पर क्लिक करें । अब स्क्रीन पर एक कर्सर दिखाई देगा , जो यह संकेत करता है कि टाइप किया जाने वाला अक्षर किस स्थान पर आएगा ।
Move the cursor (कर्सर मूवमेंट) :-
स्क्रीन पर जिस जगह मैटर टाइप करना चाहते हैं , उस जगह कर्सर ले जाएँ । इस कार्य के लिए निम्न स्टेप लें
Insert Text (Text को Insert करना) :-
अपने डॉक्यूमेंट में किसी भी text को insert कर सकते हैं । इसके लिए निम्न स्टेप लेते हैं
1. सबसे पहले कर्सर को पेज में उस जगह पर जहाँ text मैटर को insert करना चाहते
2. अब वह text मैटर टाइप करें , जो insert करना चाहते हैं । जिस जगह मैटर insert किया गया था , उसके आगे का सारा text मैटर अपने आप ही आगे खिसक जाता है और टाइप किया गया मैटर बीच में adjust हो जाता है ।
How to Delete Text? (Text को Delete कैसे करें ?):-
यदि हमने फाइल में भूलवश कोई गलत मैटर टाइप कर दिया है या पहले से टाइप किए गए किसी मैटर को delete करना चाहते हैं तो इस कार्य को दो विधियों द्वारा किया जा सकता है । यदि हम कर्सर से बाईं ओर मैटर delete करना चाहते हैं तो Backspace key का प्रयोग करते हैं और यदि कर्सर की दाईं ओर का मैटर delete करना चाहते हैं तो Delete key का प्रयोग करते हैं । और यदि कर्सर की दाईं ओर का मैटर delete करना चाहते हैं तो Delete key का प्रयोग करते हैं ।
Backspace key द्रारा text मिटाना:-
Backspace key द्वारा किसी text को मिटाने के लिए निम्न स्टेप लेते हैं
1. कर्सर को उस अक्षर या text के आगे ले जाएँ जिसे मिटाना है।
2. अब Backspace key को दबाएँ और तब तक इस key को दबाते रहें जब तक कि वह सारा text या अक्षर पूरी तरह मिट न जाए ।
Delete key द्वारा text मिटाना :-
Delete key द्वारा किसी text को मिटाने के लिए हम निम्न स्टेप लेते हैं
1. कर्सर को उस शब्द या text के पीछे ले जाएँ जिसे मिटाना है । 2. अब Delete key को दबाएँ । फलस्वरूप वह text या शब्द एक एक अक्षर करके delete हो जाता है । Delete key को तब तक दबाते रहें जब तक कि हमारा पूरा text या शब्द delete नहीं हो जाता ।
Selecting Text (Text को सिलेक्ट करना):-
यदि हम माउस की सहायता से किसी text को सिलेक्ट करना चाहते हैं तो इसके लिए जिस text को सिलेक्ट करना है , उसके शुरू में माउस का पॉइंटर रखकर क्लिक करते हैं और माउस का बटन दबाते हुए text के दूसरे सिरे तक drag करके ले जाते हैं । अब माउस का बटन छोड़ देते हैं । इस प्रकार पेज में किसी भी text को select कर सकते हैं ।
Changing Selected Text (सिलेक्ट किए गए Text को बदलना):-
यदि हमने कोई text सिलेक्ट कर रखा है और फिर कोई मैटर टाइप करते हैं तो वह मैटर स्वतः ही सिलेक्ट किए गए मैटर को overwrite करके उसका स्थान ले लेगा ।
Add text to the end of the document (डॉक्यूमेंट के अंत में Text जोड़ना):-
यदि हम पहले टाइप किए गए text में कुछ text जोड़ना चाहते हैं तो इसके लिए
1. डॉक्यूमेंट के अंत में और text जोड़ने से पहले कर्सर ( Insertion Point ) को उस स्थान पर ले जाएँ ।
2. डॉक्यूमेंट में जिस text के बाद नया text जोड़ना है , उस text के अंत में माउस से क्लिक करें ।
3. अब जो text जोड़ना है , उसे टाइप करें ।
मैटर पर overtype कैसे करें ?
जब Key board पर insert key को एक बार दबाते हैं तो insert मोड ऑफ हो जाता है और जब उसे दूसरी बार दबाते हैं तो insert मोड ऑन हो जाता है । जिस समय insert मोड ऑन हो और मैटर के बीच कहीं भी टाइप करें तो आगे का मैटर एक - एक स्थान आगे की ओर खिसकता और टाइप किया गया अक्षर या शब्द बीच में आ जाता है । यदि कर्सर ( Insertion Point ) से दाहिनी ओर का मैटर मिटाना चाहते हैं और उसके ऊपर नया मैटर टाइप करना चाहते हैं तो insert मोड ऑफ करना होता है । अब जो भी मैटर टाइप करेंगे , वह कर्सर से दाहिनी ओरवाले मैटर पर हो जाएगा । इसके लिए निम्न स्टेप लें
1. Key board पर Insert key दबाकर स्क्रीन पर ' OVR ' इंडीकेटर ऑन करें । OVR इंडीकेटर बताता है कि word अब overtype मोड में आ गया है ।
2. अब कर्सर को उस जगह ले जाएँ जहाँ नए मैटर का पहला अक्षर टाइप करना चाहते हैं ।
3. अब मैटर टाइप करें ।
4. वापस insert मोड में आने के लिए की - बोर्ड पर insert key को दबाएँ ।
Change the font of text (Text का फॉण्ट बदलना ):-
Text का font बदल सकते हैं या font size कम - ज्यादा कर सकते हैं । मैटर को सिलेक्ट करके बोल्ड , इटैलिक या अंडर लाइन आदि भी कर सकते हैं और इसी तरह रिवर्स भी
Change Size (साइज बदलना):-
1. MS Word में जिस लाइन या शब्द का size बदलना है , उसे सिलेक्ट करें ।
2. Toolbar में Size विकल्प क्लिक करें और मान लीजिए , 48 पर क्लिक करें तो सिलेक्ट किए गए मैटर point size 48 हो जाता है । इसी तरह कोई भी साइज चुनकर अक्षरों का आकार छोटा - बड़ा कर सकते हैं ।
- बोल्ड फेस में बदलना
1. जिस शब्द या मैटर को बोल्ड फेस में बदलना चाहते हैं , उसे सिलेक्ट करें ।
2. टूलबार पर B टूल पर क्लिक करें या Ctrl + B Key दबाएँ । सिलेक्ट किया गया मैटर बोल्ड हो जाता है ।
- Convert to italic (इटैलिक में बदलना):-
1. जिस शब्द या text मैटर को इटैलिक करना चाहते हैं , उसे सिलेक्ट करें ।
2. टूलबार में टूल पर क्लिक करें या Ctrl + I Key दबाएँ । जो मैटर सिलेक्ट किया था , वह इटैलिक हो जाएगा ।
- MS - Word का परिचय अंडरलाइन
2. टूलबार में U टूल पर क्लिक करें या Crl + U key दबाएँ । जो शब्द , text या मैटर सिलेक्ट किया था , वह अंडरलाइन हो जाएगा ।
Document printing (डॉक्यूमेंट Print करना):-
जब किसी डॉक्यूमेंट के मैटर को पूरा टाइप कर लें और डॉक्यूमेंट का प्रिंटआउट कागज पर लेना चाहें तो इसके लिए
1. सबसे पहले File मेन्यू पर क्लिक करें ।
2. अब Print विकल्प को चुनें ।
या टूलबार में आइकन पर माउस द्वारा क्लिक करें , फलस्वरूप प्रिंट का डायलॉग बॉक्स स्क्रीन पर दिखाई देता है ।
3. Tab की सहायता से Copies विकल्प पर जाएँ और डॉक्यूमेंट की जितनी भी कॉपी का प्रिंटआउट निकालना चाहें , वह संख्या उक्त डायलॉग बॉक्स में टाइप कर दें । उदाहरण के लिए , यदि 4 कॉपी प्रिंट करना चाहते हैं तो 4 टाइप करें ।
4. अब Properties विकल्प पर क्लिक करें तो Properties का डायलॉग बॉक्स खुल जाता है ।
5. उपर्युक्त डायलॉग बॉक्स में पेपर साइज को चुनते हैं और Portrait या Landscape विकल्प में से किसी एक को चुनें ।
6. अब Graphic विकल्प पर क्लिक करें ।
7. उपर्युक्त डायलॉग बॉक्स में Resolution विकल्प पर क्लिक करके प्रिंट को जितने dpi पर प्रिंट करना है , उसे चुनें और use raster graphics या use vector graphics में से किसी एक विकल्प को चुनें ।
8. प्रिंटिंग को संचालित करने के लिए OK बटन पर क्लिक करें । दिए गए कमांड के अनुसार प्रिंटर कागज पर प्रिंट करने लगता है ।
2. अब Print विकल्प को चुनें ।
या टूलबार में आइकन पर माउस द्वारा क्लिक करें , फलस्वरूप प्रिंट का डायलॉग बॉक्स स्क्रीन पर दिखाई देता है ।
3. Tab की सहायता से Copies विकल्प पर जाएँ और डॉक्यूमेंट की जितनी भी कॉपी का प्रिंटआउट निकालना चाहें , वह संख्या उक्त डायलॉग बॉक्स में टाइप कर दें । उदाहरण के लिए , यदि 4 कॉपी प्रिंट करना चाहते हैं तो 4 टाइप करें ।
4. अब Properties विकल्प पर क्लिक करें तो Properties का डायलॉग बॉक्स खुल जाता है ।
5. उपर्युक्त डायलॉग बॉक्स में पेपर साइज को चुनते हैं और Portrait या Landscape विकल्प में से किसी एक को चुनें ।
6. अब Graphic विकल्प पर क्लिक करें ।
7. उपर्युक्त डायलॉग बॉक्स में Resolution विकल्प पर क्लिक करके प्रिंट को जितने dpi पर प्रिंट करना है , उसे चुनें और use raster graphics या use vector graphics में से किसी एक विकल्प को चुनें ।
8. प्रिंटिंग को संचालित करने के लिए OK बटन पर क्लिक करें । दिए गए कमांड के अनुसार प्रिंटर कागज पर प्रिंट करने लगता है ।
Character level formatting (करेक्टर लेवल फॉरमैटिंग):-
Character - level का संबंध अक्षरों के attributes से होता है , जिसके द्वारा किसी अक्षर का size कम या ज्यादा किया जा सकता है । उस अक्षर को हम दूसरे fonts में बदल सकते हैं या उसे बोल्ड , इटैलिक और अंडरलाइन आदि जैसे effect देकर आकर्षक बना सकते हैं । यदि आवश्यक हो तो हम हर एक अक्षर को भिन्न - भिन्न attributes में बदलकर नया रूप प्रदान कर सकते हैं ।
यदि हम अपने मैटर का font बदलना चाहते हैं तो निम्न स्टेप लेने होंगे
1. वह text मैटर सिलेक्ट करें , जिसे नया फॉरमैट देना चाहते हैं। 2. Format विकल्प पर क्लिक करें ।
3. Font विकल्प पर क्लिक करने पर Font डायलॉग बॉक्स खुलकर स्क्रीन पर आ जाएगा ।
4. Pop - up list में भिन्न - भिन्न प्रकार के fonts के नाम दिखाए जाते हैं , जिसमें से किसी एक font को चुन लें ।
5. टूलबार पर किसी मैटर या शब्द बोल्ड इटैलिक ( B ) या अंडर लाइन ( U ) करके अपने मैटर को आकर्षक बना सकते हैं ।
Font dialog box in word :-
जब डॉक्यूमेंट में कोई मैटर टाइप करते हैं तो उस दौरान मैटर की फॉरमैटिंग की आवश्यकता होती है । इस कार्य को डायलॉग बॉक्स का प्रयोग करके बड़ी आसानी से कर सकते हैं । करेक्टर लेवल फॉरमैटिंग निम्न विधि से कर सकते हैं
1. वह text सिलेक्ट करें जिसका font स्टाइल बदलना है । ight बटन
2. Format मेन्यू में Font विकल्प चुनें अथवा माउस द्वारा क्लिक करेंगे तो कुछ विकल्प स्क्रीन पर दिखाई देते हैं MS - Word
3. Font पर माउस द्वारा क्लिक करें तो Font डायलॉग बॉक्स स्क्रीन पर दिखाई देगा
4. अब अपने text में अलग - अलग तरह के बदलाव करके उसका परिणाम देख सकते हैं ।
5. Mouse द्रारा character spacing tag पर क्लिक् करो
यहाँ से न्यूमेरिकल नियंत्रण के आधार पर करेक्टर स्पेसिंग पोजीशन और kerning को बदल सकते हैं ।
What is kerning? (Kerning क्या है ?):-
जब हम किसी मैटर को टाइप करते हैं तो अकसर किसी स्थान पर दो अक्षरों के बीच की दूरी को कम करने की भी आवश्यकता होती है ।
किन्हीं दो अक्षरों के बीच की स्पेसिंग को कम करना kerning कहलाता है । उदाहरण के लिए TO शब्द kerning के बाद TO के रूप में दिखेगा । इस प्रभाव के कारण हमारे कंप्यूटर की स्पीड कम हो सकती है , अतः 12 पॉइंट से बड़े अक्षरों पर ही इस प्रभाव का प्रयोग करना उचित होता है । kerning का प्रयोग करने के लिए निम्न स्टेप लेते हैं
1. Font डायलॉग बॉक्स को खोलकर Character Spacing पर क्लिक करें ।
2. Kerning for fonts विकल्प पर क्लिक करके ऑन करें।
3. Points and above वैल्यू को उपर्युक्त स्क्रीन में सेट करें ।
4. स्पेसिंग विकल्प में वैल्यू को चुनें ।
1. Font डायलॉग बॉक्स को खोलकर Character Spacing पर क्लिक करें ।
2. Kerning for fonts विकल्प पर क्लिक करके ऑन करें।
3. Points and above वैल्यू को उपर्युक्त स्क्रीन में सेट करें ।
4. स्पेसिंग विकल्प में वैल्यू को चुनें ।
तीव्र गति से Font बदलना (Change the font at a fast speed) :-
जब हम किसी मैटर को टाइप करते हैं और उस बीच में font को बदलने की आवश्यकता पड़ती है तो तीव्र गति से font बदलने के लिए
1. उस text को सिलेक्ट करें , जिसका font बदलना है ।
2. Ctrl + Shift + F key को एक साथ दबाएँ । परिणामस्वरूप Font का डायलॉग बॉक्स सिलेक्ट हो जाता है । अब माउस द्वारा Font टूल पर क्लिक करके उसे पुल - डाउन करें।
3. उस font को चुनें , जिस font में मैटर बदलना है । इसके लिए उस font का पहला अक्षर टाइप करें और अंत में Enter दबाएँ ।
Paragraph - Level formatting (पैराग्राफ - लेवल फॉरमैटिंग) :-
जब हम किसी text मैटर को टाइप करते हैं तो पैराग्राफ को Right , Len या Centre Alignment देने की आवश्यकता होती है । पैराग्राफ के आरंभ में बुलेट या नंबर देने की भी आवश्यकता पड़ती है , जिससे हम अपने डॉक्यूमेंट के text को आकर्षक बना सकते हैं । आइए , अब Paragraph - Level formatting की जानकारी प्राप्त करें।
Paragraph - Level formatting के अंतर्गत पैराग्राफ के और पैराग्राफ के Alignments , Left - Right indent और पैराग्राफ के ऊपर ( Top ) व नीचे ( Bottom ) के स्पेस को कम या ज्यादा करने जैसी अनेक सेटिंग करते हैं । इस तरह के प्रभाव हरेक पैराग्राफ में एक जैसे ही रखे जाते हैं ।
Formatting toolbar (टूलबार द्वारा फॉरमैटिंग):-
1. जिस पैराग्राफ को फॉरमैट करना चाहते हैं , उसे सिलेक्ट करें ।
2. Formatting toolbar पर माउस द्वारा उपयुक्त टूल चुनकर Alignment का चयन करें।
Paragraph alignment (पैराग्राफ एलाइनमेंट):-
किसी पैराग्राफ का एलाइनमेंट चार प्रकार से कर सकते हैं , जो निम्नलिखित है
- Left Let
एलाइनमेंट के परिणामस्वरूप शब्द या पैराग्राफ की सभी लाइनें बाईं ओर से एलाइन हो जाती हैं , परंतु दाईं ओर से एलाइन नहीं होतीं , बल्कि छोटी - बड़ी रहती हैं ।
- Right
Right एलाइनमेंट करने पर शब्द या पैराग्राफ की सभी लाइनें दाईं ओर तो एक सीध में सेट हो जाती हैं , परंतु बाईं ओर से एक सीध में नहीं होतीं , बल्कि लाइनों की लंबाई छोटी - बड़ी रहती है ।
- Centre
Centre एलाइनमेंट करने पर पैराग्राफ की प्रत्येक लाइन पेज के सेंटर में सेट हो जाती है , अर्थात् लाइन की दाईं और बाईं ओर बराबर स्थान रहता है ।
Note:- ध्यान दें ! प्रत्येक पैराग्राफ की अंतिम लाइन left जस्टीफाइड रखते हैं , ताकि अलग - अलग पैराग्राफ को आसानी से पहचाना जा सके ।
- Justification
Justify एलाइनमेंट द्वारा जब हम किसी पैराग्राफ को Justified करते हैं तो प्रत्येक लाइन पेज के एक कोने से दूसरे कोने तक समान रहती है । अंत में बचा खाली स्थान लाइन के सभी शब्दों के बीच बराबर - बराबर adjust हो जाता है और पैराग्राफ की प्रत्येक लाइन की लंबाई समान हो जाती है ।
Use number in paragraph (पैराग्राफ में नंबर का प्रयोग):-
यदि हम चाहते हैं कि प्रत्येक पैराग्राफ में शुरू होने से पहले नंबर ( क्रम संख्या ) भी प्रिंट हो तो MS - Word में यह काम बहुत आसानी से किया जा सकता है ।
1. उन सभी पैराग्राफ्स को एक साथ सिलेक्ट करें , जिन्हें नंबर देना चाहते हैं ।
2. Formation toolbar में Numbering आइकन पर माउस द्वारा क्लिक करें ।
How to remove numbering from a paragraph (पैराग्राफ से नंबरिंग कैसे हटाएँ ):-
यदि हम चाहते हैं कि पैराग्राफ से नंबरिंग हट जाए तो इसके लिए
1. उस पैराग्राफ को सिलेक्ट करें जिसकी नंबरिंग हटाना चाहते हैं। 2. टूलबार में नंबरिंग आइकन पर माउस द्वारा क्लिक करें ।
Use of bullets in paragraphs (पैराग्राफ में बुलेट का प्रयोग):-
जिस प्रकार हम प्रत्येक पैराग्राफ के शुरू में नंबरिंग डालते हैं , उसी प्रकार कभी - कभी बुलेट ( गोलियों ) का प्रयोग भी किया जाता है । पैराग्राफ में बुलेट का प्रयोग करने के लिए
1. उस पैराग्राफ को सिलेक्ट करें जिसके आरंभ में बुलेट का प्रयोग करना चाहते
2. Formatting टूलबार में Bullet आइकन पर माउस द्वारा क्लिक करें ।
How to delete bullets (बुलेट कैसे हटाएँ):-
जिस प्रकार किसी बुलेट को लगा सकते हैं , उसी प्रकार बुलेट को हटा भी सकते हैं । इसके लिए निम्न स्टेप लेते हैं।
1. उस पैराग्राफ को सिलेक्ट करते हैं , जिसका बुलेट हटाना चाहते हैं ।
2. Format टूलबार में बुलेट आइकन पर क्लिक करते हैं ।
Use of paragraph dialog box (पैराग्राफ डायलॉग बॉक्स का प्रयोग):-
पैराग्राफ डायलॉग बॉक्स द्वारा पैराग्राफ लेवल फॉरमैटिंग और उससे संबंधित सभी कार्य कर पैराग्राफ डायलॉग बॉक्स का प्रयोग निम्न प्रकार करते हैं
1. उस text को सिलेक्ट करें , जिसे फॉरमैट करना चाहते हैं ।
2. Format मेन्यू में paragraph विकल्प को चुनें अथवा डॉक्यूमेंट के अंदर कहीं भी माउस का पॉइंटर रखकर दाहिना बटन क्लिक करें ।
अब pop - up मेन्यू में Paragraph विकल्प को माउस द्वारा क्लिक करें । इसके फलस्वरुप निम्न डायलॉग बॉक्स स्क्रीन पर दिखाई देगा
Use of ruler in ms word (रूलर का प्रयोग) :-
रूलर की सहायता से हम अपने text के टैब व indents को सेट कर सकते हैं । रूलर द्वारा किए जाने वाले अन्य कार्य निम्न प्रकार
1. अगर हमारी स्क्रीन पर रूलर नजर नहीं आ रहा है तो View मेन्यू में रूलर विकल्प को चुनकर रूलर को ऑन कर लें ।
2. Paragraph को सिलेक्ट करें । Indent markers को दाएँ - बाएँ खिसकाकर उसका परिणाम स्क्रीन पर text में देखें ।
Text को Cut व Paste करना MS - Word:-
MS - Word में टाइप किया गया कोई भी शब्द या text हम एक स्थान से कट करके दूसरे स्थान पर पेस्ट कर सकते हैं । इसके लिए
1. उस text को सिलेक्ट करें जिसे एक स्थान से कट करके दूसरे स्थान पर पेस्ट करना है ।
2. अब सिलेक्ट किए गए मैटर पर माउस का दाहिना बटन दबाने से जो बॉक्स उपस्थित हो , उसमें cut विकल्प पर माउस से क्लिक करें ।
याद रखें :-
cut व Cut व Paste विकल्पों को हम Key board की सहायता से भी संचालित कर सकते हैं । किसी text को cut करने के लिए Ctrl + x व paste करने के लिए Ctrl + V का प्रयोग करते हैं । इससे paste जल्दी से कर सकते हैं ।
1. अब हमारे द्वारा सिलेक्ट किया गया text उस जगह से मिट जाता है ।
2. यद्यपि वह text clipboard की मेमोरी में स्टोर रहता है , जिसे पुनः प्राप्त करके कहीं भी पेस्ट कर सकते हैं ।
3. कर्सर ( Insertion Point ) का पॉइंटर उस स्थान पर ले जाएँ जिस स्थान पर उस text को पेस्ट करना चाहते हैं । अब माउस का दाहिना बटन दबाएँ तो एक बॉक्स उपस्थित होता है ।
4. इस बॉक्स में Paste विकल्प पर माउस द्वारा क्लिक करें तो Cut किया गया मैटर निम्न प्रकार Paste हो जाता है।
Copy और Paste करना :-
जब हम किसी मैटर को टाइप करते हैं तो एक ही शब्द कई स्थानों पर बार - बार टाइप करना पड़ता है । MS - Word , Copy व Paste विकल्पों की सुविधा प्रदान करता है , जिससे एक शब्द को बार - बार टाइप करने से बचा जा सकता है । इन दोनों विकल्पों का प्रयोग करने की विधि इस प्रकार है
1. उस text को सिलेक्ट करें जिसे कॉपी करना चाहते हैं ।
2. माउस का दाहिना बटन दबाएँ तो स्क्रीन पर एक बॉक्स आएगा। उस बॉक्स में Copy विकल्प पर माउस से क्लिक करें ।
Copy किया गया text clipboard की मेमोरी में स्टोर हो जाता है ।
ध्यान रखें एक बार कॉपी किया गया text clipboard में तब तक स्टोर रहता है , जब तक हम कोई अन्य text कॉपी न कर लें । कॉपी किया गया मैटर जितनी बार चाहें , विभिन्न स्थानों पर Paste कर सकते हैं ।
3. कर्सर को उस स्थान पर ले जाएँ , जहाँ कॉपी किया गया text Paste करना चाहते हैं ।
4. स्क्रीन पर माउस का दाहिना बटन दबाने पर निम्न प्रकार का मेन्यू बॉक्स उपस्थित होता है।
How to Undo and Redo (Undo और Redo करना ) :-
जब हम किसी text को करने के लिए कॉपी करते हैं तो वह text clipboard की मेमोरी पर स्टोर हो जाता है । अगर कभी अचानक हमसे कोई गलत ' की ' दब जाती है तो वह सारा text हमारे कर्सर के आगे Paste हो जाता है । यदि हमने गलती से कोई कमांड दे दी है और डॉक्यूमेंट में कोई बदलाव हो गया है तो Undo कमांड की सहायता से उसे वापस पूर्वस्थिति में ला सकते हैं । इस कार्य के लिए
1. Edit मेन्यू को पुल - डाउन करें ।
2. Undo विकल्प पर क्लिक करने पर हमारे द्वारा दिया गया कमांड Undo हो जाता है ।
जब हम किसी कमांड को Undo करते हैं तो उसे cancel करके पुनः सक्रिय भी किया जा सकता है । इसके लिए निम्न कार्य करते हैं
1. किसी कमांड को cancel करने के बाद उसे पुनः प्राप्त करने के लिए Ctrl + Y टाइप करते हैं अथवा माउस द्वारा Redo pop - up मेन्यू को क्लिक करते हैं ।
Page breaking in word (पेज ब्रेक करना):-
Ms word में हम किसी डॉक्यूमेंट में पेज ब्रेक भी कर सकते हैं । पेज ब्रेक की लाइन एक बिंदुओं वाली ( dotted ) लाइन के रूप में दिखाई देती है । अगर हम अपने मनचाहे स्थान पर पेज ब्रेक देना चाहते हैं तो उसके लिए निम्न स्टेप लेते हैं
1. Insert मेन्यू पर क्लिक करें ।
2. अब Break विकल्प पर क्लिक करें तो एक डायलॉग बॉक्स स्क्रीन पर दिखाई देगा
3. जब निम्न प्रकार की स्क्रीन आ जाए तो यह निश्चित हो जाता है कि Page Break चुना गया है या नहीं । फिर माउस द्वारा OK बटन पर क्लिक करें ।
याद रखें:- की - बोर्ड की सहायता से भी Ctrl + Enter दबाकर पेज ब्रेक कमांड दे सकते हैं ।
Document properties word (डॉक्यूमेंट प्रॉपर्टीज word ):-
Windows 3.1 पर आधारित ऑपरेटिंग सिस्टम का प्रयोग करते समय हम अधिकतम 8 अक्षरों तक का फाइल नेम दे सकते हैं ; परंतु यदि हमारे कंप्यूटर में Windows 95 है तो इस फाइल नेम के अक्षरों की संख्या अधिक हो सकती है । ऐसी स्थिति में उस फाइल नेम के साथ उसकी विस्तृत जानकारी भी शामिल कर लेनी चाहिए , ताकि फाइल ढूँढ़ने में सुविधा रहे । इसके लिए निम्न स्टेप लेते हैं
1. फाइल मेन्यू पर जाकर प्रॉपर्टीज विकल्प पर माउस द्वारा क्लिक करें । स्क्रीन कुछ इस प्रकार दिखाई देगी
2. संबंधित जानकारी को टाइप करें , जो हमारे डॉक्यूमेंट के साथ ही Save हो जाती है ।
3. जब Open की स्क्रीन का प्रयोग करना चाहें तो माउस द्वारा Advance बटन पर क्लिक करें , ताकि Word को वह विस्तृत जानकारी उस डॉक्यूमेंट प्रॉपर्टी के आधार पर ढूँढ़ने का संकेत मिल सके।
Change tab settings (टैब सेटिंग बदलना) :-
यदि हम पहले से टाइप किए गए किसी text के टैब की सेटिंग बदलना चाहते हैं तो इसके लिए
1. उस text को सिलेक्ट करें , जिसकी टैब सेटिंग को हम बदलना चाहते हैं ।
2. रूलर पर क्लिक करके टैब मार्कर को माउस द्वारा क्लिक करके drag करते हुए उस स्थान पर ले जाएँ , जहाँ पर टैब को सेट करना चाहते हैं ।
3. जिस - जिस टैब की सेटिंग को बदलना चाहते हैं , उपर्युक्तानुसार उन्हें भी सेट कर सकते हैं । यदि पहले से सेट टैब को हटाना चाहते हैं तो इसके लिए माउस द्वारा उन टैब को पकड़कर रूलर लाइन से नीचे की ओर करते जाएँ । यह क्रिया तब तक दोहराते रहें जब तक कि सभी टैब हट न जाएँ ।
Left , Right और Centre टैब:-
टैब कंप्यूटर की स्क्रीन पर रूलर लाइन के बाईं ओर एक बटन नजर आता है । इस बटन को माउस द्वारा क्लिक करके टैब स्टाप से Centre , Right व Left एलाइन कर सकते हैं ।
बुलेटवाली लिस्ट :-
यदि हम बुलेटवाली लिस्ट बनाना चाहते हैं तो निम्न स्टेप लेते हैं
1. उस text को सिलेक्ट करें , जिसके शुरू में बुलेट लगाना चाहते हैं ।
2. फॉरमैट मेन्यू पर माउस द्वारा बुलेट and नंबरिंग विकल्प को चुनें । परिणामस्वरुप Bullets and Numbering की स्क्रीन आ जाती है।
उपर्युक्त स्क्रीन के बॉक्स में माउस द्वारा बुलेटिड विकल्प के किसी भी प्रकार को चुनें ।
4. अब बुलेट की स्टाइल को चुनें । यदि विकल्प के और अधिक options देखना चाहें तो Customize विकल्प पर माउस द्वारा क्लिक करने पर और एक स्क्रीन आ जाती है
5. उपर्युक्त स्क्रीन में जो बुलेट character पसंद आए , उसे माउस द्वारा क्लिक करके चुनें ।
6. यदि Customize बुलेटिड लिस्ट में कोई बुलेट पसंद नहीं आता , तब निम्न बॉक्स में माउस द्वारा बुलेट बटन पर क्लिक करके अनेक और बुलेट्स देख सकते हैं।
7. उपर्युक्त स्क्रीन में उस चिह्न को सिलेक्ट करें , जिसे बुलेट के रूप में प्रयोग करना चाहते हैं ।
8. अंत में माउस द्वारा OK पर क्लिक करें ।
परिणामस्वरूप चुना गया बुलेट सिलेक्ट की गई लाइन के शुरू में जाता है ।
4. अब बुलेट की स्टाइल को चुनें । यदि विकल्प के और अधिक options देखना चाहें तो Customize विकल्प पर माउस द्वारा क्लिक करने पर और एक स्क्रीन आ जाती है
5. उपर्युक्त स्क्रीन में जो बुलेट character पसंद आए , उसे माउस द्वारा क्लिक करके चुनें ।
6. यदि Customize बुलेटिड लिस्ट में कोई बुलेट पसंद नहीं आता , तब निम्न बॉक्स में माउस द्वारा बुलेट बटन पर क्लिक करके अनेक और बुलेट्स देख सकते हैं।
7. उपर्युक्त स्क्रीन में उस चिह्न को सिलेक्ट करें , जिसे बुलेट के रूप में प्रयोग करना चाहते हैं ।
8. अंत में माउस द्वारा OK पर क्लिक करें ।
परिणामस्वरूप चुना गया बुलेट सिलेक्ट की गई लाइन के शुरू में जाता है ।
नंबर के साथ लिस्ट बनाना:-
यदि हम कोई ऐसी लिस्ट बनाना चाहते हैं जिसका प्रत्येक पैराग्राफ एक पॉइंट नंबर के साथ शुरू हो तो इस कार्य को Word में बहुत आसानी से कर सकते हैं । इसके लिए
1. उस text को सिलेक्ट करें , जिसके आगे नंबरिंग पॉइंट लगाना चाहते हैं ।
2. Format मेन्यू पर माउस द्वारा Bullets and Numbering विकल्प को चुनें । फलतः स्क्रीन पर एक डायलॉग बॉक्स दिखाई देता है
3. उपर्युक्त स्क्रीन में Numbered विकल्प पर माउस से क्लिक करें , तब एक और स्क्रीन आती है।
4. उपर्युक्त स्क्रीन में माउस द्वारा किसी एक नंबरिंग स्टाइल को चुनें ।
5. यदि नंबरिंग की और अधिक स्टाइल से देखना चाहते हैं तो माउस Bullet and Numbering बॉक्स में Customize विकल्प पर क्लिक करें । अब एक स्क्रीन आती है
6. भिन्न - भिन्न प्रकार की सेटिंग बदलकर उनके परिणाम Preview बॉक्स में देख सकते हैं और अपनी सेटिंग को अंतिम रूप दिया जा सकता है ।
7. OK बटन पर माउस द्वारा क्लिक करें । चुना गया नंबर सिलेक्ट की गई लाइन के शुरू में आ जाता है ।
How to headers and footers (हेडर और फुटर का प्रयोग ):-
हेडर सामान्यतः किसी डॉक्यूमेंट में पेज के ऊपर ( Top में ) प्रिंट होने वाली लाइन होती है । इसी तरह फुटर वह लाइन होती है , जो डॉक्यूमेंट के प्रत्येक पेज के नीचे ( Botte ) प्रिंट होती है ।
1. View मेन्यू में माउस द्वारा Header and Footer विकल्प को चुनें तो निम्न स्क्रीन सामने आएगी
2. उस मैटर को टाइप करें , जिसे हेडर या फुटर के रूप में प्रत्येक पेज पर लाना चाहते हैं ।
3. सेटिंग पूरी करने के बाद हेडर या फुटर टूलबार पर माउस द्वारा क्लिक करके close करें ।
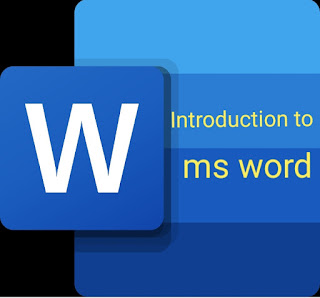


टिप्पणियाँ
एक टिप्पणी भेजें