Windows XP का परिचय :-
Windows XP kya haiआज हम windows xp के बारे में जानेंगे windows एक प्रकार का ग्राफिकल यूजर इंटरफेस है अर्थात् Windows द्वारा कमांड्स को इमेज या मेन्यू के रूप में दिखाया जाता है , जिसे Mouse द्वारा सिलेक्ट करके प्रयोग किया जाता है । इस तरह काम करने के लिए कमांड याद रखने की जरूरत नहीं होती है । आरंभ में windows का वर्जन 3.1 लाया गया , जो अभी तक कहीं - कहीं प्रयुक्त होता है । इसके बाद कंप्यूटर सॉफ्टवेयर में आए बदलाव को देखकर Windows 95 बनाया गया ।
25 जून , 1998 को माइक्रोसॉफ्ट कंपनी ने Windows 98 का नया वर्जन रिलीज किया । Windows 98 अधिक शक्तिशाली होने के कारण कुछ ही महीनों में बहुत लोकप्रिय हो गया ।
आजकल Windows का नया वर्जन Windows XP सबसे अधिक प्रचलित है । यह बहुत ही यूजर फ्रैंडली ऑपरेटिंग सिस्टम है । यद्यपि विंडोज के नवीनतम वर्जन windows vista एवं window 7 भी बाजार में आ चुके हैं , परंतु लोगों को Windows XP पर अधिक भरोसा है ।
Windows XP के लिए आवश्यक हार्डवेयर:-
Windows XP एक ऑपरेटिंग सिस्टम के साथ - साथ अनेक ड्राइवर प्रोग्राम्स , यूटिलिटी प्रोग्राम्स एवं एप्लीकेशन प्रोग्राम का समूह है । इसे Install और प्रयोग करने के लिए आवश्यक हार्डवेयर इस प्रकार हैं486 , पेंटिअम या पेंटिअम प्रो सिस्टम । – CD - ROM ड्राइव ।
32 MB या अधिक RAMI - PCIVGA या AGP डिसप्ले कार्ड व मॉनीटर ।
हार्ड डिस्क में 600 MB खाली स्थान ।
Windows XP की विशेषताएँ:-
Windows XP में कुछ ऐसे साधनों को जोड़ा गया है , जो Windows 98 में उपलब्ध नहीं थे । इस प्रकार कंप्यूटर पर कार्य करने में सुगमता के साथ - साथ स्पीड भी बढ़ गई है । इसका लाभ उन लोगों को मिल रहा है।, जो ग्राफिक्स के कार्य करते हैं । इसके अतिरिक्त ड्राइवर प्रोग्राम्स होने के कारण किसी भी हार्डवेयर को कंप्यूटर से जोड़कर सीधे प्रयोग करना आसान हो गया है । Windows XP में मिलने वाली सुविधाएँ इस प्रकार हैं इंस्टॉलेशन के दौरान मशीन को तीन बार से अधिक रीबूट नहीं करना पड़ता है।ऐपलेटों में की - बोर्ड शॉर्टकट है।
Ctrl + Alt + Del वास्तव में काम करते हैं।
टास्क मैनेजर है।
माई डॉक्यूमेंट है।
स्टार्ट मेन्यू का निजीकरण कर सकते हैं।
इसके अतिरिक्त भी अनेक अन्य सुविधाएँ हैं जिनके द्वारा मल्टीमीडिया और इंटरनेट यूजर को कार्य करने में आसानी होती है। ऑपरेटिंग सिस्टम की तीव्र गति के कारण कंप्यूटर ऑन करने के बाद शीघ्रातिशीघ्र काम शुरू किया जा सकता है । इंस्टॉलेशन के बाद एक बार बूट करने पर ही मशीन एकदम ठीक चलती है ।
Desktop में कार्य कैसे करें ?
Folders का प्रयोग कैसे करें ?
आप जिस Folder पर क्लिक करते हैं, उसके अंदरवाली डायरेक्टरीज या प्रोग्राम अब Folder या File के रूप में दिखाई देते हैं । इसी तरह आप एक के अंदर एक Folder खोलते जाइए और जिस प्रोग्राम का प्रयोग करना चाहें , उस पर पहुंचकर डबल क्लिक कर दीजिए , वह प्रोग्राम खुलकर स्क्रीन पर आ जाएगा ।
My Computer फोल्डर का प्रयोग
मान लीजिए कि आप अपनी हार्ड डिस्क ( D :) ड्राइव के Contents देखना चाहते हैं तो My Computer फोल्डर पर क्लिक करके खोलने के बाद आप ( D :) वाले फोल्डर पर डबल क्लिक कर दीजिए । अब स्क्रीन पर D : ड्राइव के Contents प्रदर्शित हो जाएंगे।
Control Panel in hindi:-
इस फोल्डर में बहुत सारे Application प्रोग्राम्स और Accessories मिलते हैं , जिनके माध्यम से आप कंप्यूटर में हार्डवेयर या सॉफ्टवेयर को जोड़ने , निकालने या बदलने की सेटिंग ( Configuration ) देने का काम करते हैं । My Computer फोल्डर में Control Panel के आइकन पर डबल क्लिक करने पर Control Panel का डायलॉग बॉक्स इस प्रकार से स्क्रीन पर दिखाया जाता है।
Printers in hindi:-
प्रिंटर की सेटिंग बदलने के लिए इस फोल्डर का प्रयोग करते हैं । यदि आपने कोई नया printers कंप्यूटर के साथ जोड़ा है तो इस फोल्डर के द्वारा आप उसके लिए सेटिंग दे सकते हैं । My Computer फोल्डर में printers के आइकन पर डबल क्लिक करने पर Printers का डायलॉग बॉक्स स्क्रीन पर आ जाता है।
My Network Places
यहाँ से आपको अपने कंप्यूटर को नेटवर्क के साथ जोड़ने की सुविधा मिलती है । इस फोल्डर का डायलॉग बॉक्स इस प्रकार स्क्रीन पर आ जाता है
Taskbar का प्रयोग :-
Windows XP के desktop पर Start बटन के पास एक लंबे बटन की आकृति की Bar होती है , जिसे Taskbar कहते हैं । जब आप कोई प्रोग्राम खोलकर प्रयोग करते हैं तो वह प्रोग्राम एक बटन के रुप में टास्कबार में दिखाई देता है । यदि एक से अधिक प्रोग्राम खोले गए हैं तो दूसरे प्रोग्राम में जाने के लिए इच्छित प्रोग्राम के बटन पर क्लिक करना होता है । इस तरह Taskbar आपको एक से दूसरे सॉफ्टवेयर में जाने या स्विचिंग करने की सुविधा प्रदान करती है ।
Taskbar को सेट करना:-
Taskbar को सेट करने के लिए Windows XP Taskbar डेस्कटॉप स्क्रीन के नीचे वाले किनारे पर प्रदर्शित होती है , परंतु यदि आप चाहें तो उसे स्क्रीन के चारों किनारों में से किसी भी एक किनारे पर सेट कर सकते हैं । Taskbar को मनचाहे किनारे पर सेट करने के लिए निम्न स्टेप लें
1. Taskbar पर क्लिक करें ।
2. माउस का क्लिक बटन दबाते हुए उस किनारे की तरफ Drag करें , जिस किनारे पर सेट करना चाहते हैं ।
● यदि आप Taskbar को Hide करना चाहते हैं या अन्य किसी तरह का बदलाव करना चाहते हैं तो निम्न स्टेप करें
1. Taskbar पर माउस का पॉइंटर रखिए ।
2. माउस के दाहिने बटन पर क्लिक करें । अब स्क्रीन पर मेन्यू दिखाई देता है ।
अब यदि आप स्क्रीन पर Properties विकल्प पर क्लिक करते हैं तो स्क्रीन पर and Start Menu Properties का पैनल बॉक्स आ जाता है ।
3. आप जिस तरह की सेटिंग चाहते हैं , उस विकल्प पर क्लिक करें ।
4. अब अपनी आवश्यकतानुसार बदलाव करके OK बटन पर क्लिक दीजिए।
1. Taskbar पर माउस का पॉइंटर रखिए ।
2. माउस के दाहिने बटन पर क्लिक करें । अब स्क्रीन पर मेन्यू दिखाई देता है ।
अब यदि आप स्क्रीन पर Properties विकल्प पर क्लिक करते हैं तो स्क्रीन पर and Start Menu Properties का पैनल बॉक्स आ जाता है ।
3. आप जिस तरह की सेटिंग चाहते हैं , उस विकल्प पर क्लिक करें ।
4. अब अपनी आवश्यकतानुसार बदलाव करके OK बटन पर क्लिक दीजिए।
Desktop की Background कैसे बदलें ?( How to Change Desktop Background?)
Desktop की बैकग्राउंड स्क्रीन को बदलने के लिए निम्न स्टेप करते हैं-
1. Start बटन क्लिक करें ।
2. माउस पॉइंटर को Settings पर ले जाएँ ।
3. जब माउस पॉइंटर को Control Panel पर ले जाते हैं तो स्क्रीन पर Control Panel के अंतर्गत मिलनेवाले विकल्पों की लिस्ट दिखाई देती है ।
4. उपर्युक्त स्क्रीन में Display विकल्प पर डबल क्लिक करते हैं।
5. अब आप Desktop बटन पर क्लिक करें या इसके बाद बैकग्राउंड की लिस्ट में दिखाई गई फाइलों में से उस फाइल को चुनें , जिसे Desktop की स्क्रीन पर लाना चाहते हैं ।
6. अब OK बटन पर क्लिक करने पर चुनी गई फाइल की इमेज Desktop की बैकग्राउंड बन जाती है ।
टास्कबार द्वारा एक से दूसरी application में स्विचिंग:-
एक से दूसरी एप्लीकेशन में जाने के लिए टास्कबार का प्रयोग करते हैं । मान लीजिए कि आप अभी Notepad में काम कर रहे हैं और अब Paint में जाकर काम करना चाहते हैं , तो Taskbar में Paint के बटन को माउस द्वारा क्लिक कर दीजिए । आप Paint में पहुँच जाएँगे ।
पुनः Calculator में वापस आने के लिए Taskbar में Calculator के बटन पर क्लिक करें ।
● टास्कबार द्वारा एप्लीकेशन को व्यवस्थित करना:-
पुनः Calculator में वापस आने के लिए Taskbar में Calculator के बटन पर क्लिक करें ।
● टास्कबार द्वारा एप्लीकेशन को व्यवस्थित करना:-
आप टास्कबार द्वारा अपने एप्लीकेशन को Desktop मेंarrange कर सकते हैं ।डेस्कटॉप के आइटमों को आप Windows के पुराने वर्जन की तरह या तो cascade कर सकते हैं या tile कर सकते हैं । अपने Application को Farrange करने के लिए Taskbar पर माउस द्वारा Right Click करें ।
निम्न प्रकार का एक मेन्यू स्क्रीन पर आ जाता है
मान लीजिए कि आप अपने Applications को tile करना चाहते हैं तो Tile Horizontally या Tile Vertically में से जो चाहें , उस पर क्लिक करिए ।
यदि Vertically Tile चुना गया है तो स्क्रीन निम्न प्रकार दिखाई देगी।
निम्न प्रकार का एक मेन्यू स्क्रीन पर आ जाता है
मान लीजिए कि आप अपने Applications को tile करना चाहते हैं तो Tile Horizontally या Tile Vertically में से जो चाहें , उस पर क्लिक करिए ।
यदि Vertically Tile चुना गया है तो स्क्रीन निम्न प्रकार दिखाई देगी।
● Run कमांड का प्रयोग:-
Run कमांड द्वारा आपको स्क्रीन पर एक प्रॉम्प्ट ( Prompt ) मिलता है , जिसमें अपने प्रोग्राम की डिस्क एवं डायरेक्टरी का विवरण देकर और प्रोग्राम का नाम टाइप करके तथा बाद में Enter दबाकर उसे Run कर सकते हैं । इसके लिए निम्न स्टेप लेने होंगे
1. Start बटन पर क्लिक करें ।
2. Run पर क्लिक करने पर नीचे दिखाया गया डायलॉग बॉक्स स्क्रीन पर आ जाता है
3. Run डायलॉग बॉक्स में Open विकल्प के सामने उस प्रोग्राम का नाम टाइप करें , जिसे खोलना चाहते हैं । यदि आप चाहें तो Browse बटन दबाकर भी उस प्रोग्राम का नाम प्रॉम्प्ट में ला सकते हैं ।
4. OK बटन पर क्लिक करें या Enter दबाएँ तो वह फाइल या प्रोग्राम , जो आप खोलना चाहते हैं , स्क्रीन पर आ जाएगा।
Help कैसे देखें ?
Windows XP में Help की सुविधा उपलब्ध रहती है , जिसके द्वारा आप किसी भी कमांड आदि की जानकारी प्राप्त कर सकते हैं । Help के लिए निम्न स्टेप लेते हैं -
1. Start बटन दबाइए ।
2. Help and Support मेन्यू पर क्लिक करिए । निम्न स्क्रीन दिखाई देगी।
3. अब आप जिस topic की Help देखना चाहते हैं , उसे क्लिक करके खोल लीजिए और उपलब्ध information को पढ़िए ।
3. अब आप जिस topic की Help देखना चाहते हैं , उसे क्लिक करके खोल लीजिए और उपलब्ध information को पढ़िए ।
Settings मेन्यू का प्रयोग:-
सेटिंग की स्क्रीन सामने पृष्ठ की स्क्रीन जैसी दिखाई देती है , जिसमें Control Panel 3T Network and Dial - up Connections , Printers and Faxes और Taskbar & Start Menu ... विकल्प मिलते हैं । साथ ही Windows XP में एक नई facility मिलती है , जिसके अंतर्गत आप माउस पॉइंटर को जब Control Panel विकल्प पर ले जाकर उसे pull - down करते हैं तो उसके अंतर्गत मिलनेवाले विकल्पों की लिस्ट स्क्रीन पर आ जाती है ; जैसेङ्त Date and Time , Font , Display , Keyboard , System आदि । इन विकल्पों में से आप जिस विकल्प को चुनना चाहते हैं , उसे माउस द्वारा चुन सकते हैं । Settings मेन्यू का प्रयोग करने के निम्न स्टेप हैं
1. Start मेन्यू पर क्लिक करें ।
2. माउस पॉइंटर को Settings मेन्यू पर ले जाने पर Settings मेन्यू pull down हो जाता है ।
3. माउस पॉइंटर को Control Panel पर ले जाने पर उसके अंतर्गत मिलने वाले विकल्पों की लिस्ट स्क्रीन पर दिखाई देती है ।
4. आप जिस तरह की सेटिंग बदलना चाहते हैं , उस विकल्प पर क्लिक करके आगे के स्टेप जान सकते हैं । मान लीजिए , आप माउस की सेटिंग बदलना चाहते हैं तो माउस विकल्प पर क्लिक करें । आपको स्क्रीन पर Mouse Properties का डायलॉग बॉक्स दिखाई देगा ।
5. आप माउस की जिस प्रकार की सेटिंग करना चाहें , उस विकल्प को चुनकर OK बटन पर क्लिक करें । माउस आपके द्वारा चुने गए विकल्प के अनुसार कार्य करने लगेगा ।
Documents मेन्यू का प्रयोग:-
माना कि आप पहले Paint में किसी फाइल में कार्य कर रहे थे और अब आप उसी फाइल में फिर से कार्य करना चाहते हैं तो इसके लिए आपको Paint को दोबारा खोलने की आवश्यकता नहीं है । इसके लिए Documents मेन्यू में जाकर उस फाइल पर क्लिक कर देने मात्र से ही Paint में वह फाइल Open हो जाती है । इसके लिए निम्न स्टेप लेते हैं
1. Start Menu पर क्लिक करके माउस पॉइंटर को Documents पर ले जाएँ तो Documents के अंतर्गत फाइलों के नाम इस प्रकार स्क्रीन पर दिखाई देते हैं ।
2. उपर्युक्त स्क्रीन पर दिखाई गई फाइलों में से आप जिस फाइल पर क्लिक करते हैं , उसका Application सॉफ्टवेयर और फाइल कंप्यूटर पर लोड होकर स्क्रीन पर आ जाता है।
Programs मेन्यू द्वारा प्रोग्राम खोलना:-
Windows XP के Programs मेन्यू का प्रदर्शन ग्राफिक्स द्वारा बने हुए tree के रूप में होता है , जो निम्न प्रकार से दिखाई देता है जिस फोल्डर में आपका प्रोग्राम ( star प्रोग्राम ) है , उस पर माउस का पॉइंटर ले जाइए और फिर इसी तरह एक के अंदर एक फोल्डर में जाते हुए अपने आज प्रोग्राम तक पहुँचकर क्लिक कर दीजिए । इस तरह आपका प्रोग्राम प्रोग्राम लोड होकर कंप्यूटर की स्क्रीन पर आ जाएगा । मान लीजिए , आप CorelDraw 12 खोलना चाहते हैं तो Start बटन पर क्लिक करके माउस पॉइंटर को Programs पर ले जाकर CorelDraw 12 के फोल्डर पर ले जाते हैं और अंत में CorelDraw 12 पर क्लिक करते हैं तो CorelDraw 12 रन होने लगता है और Open होकर इस प्रकार स्क्रीन पर आ जाता है।











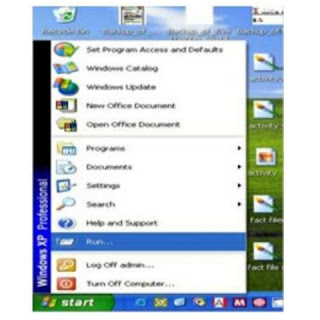



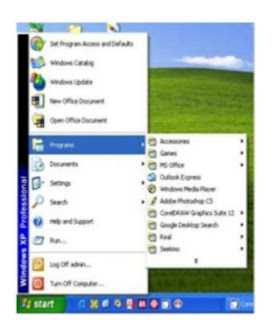
टिप्पणियाँ
एक टिप्पणी भेजें