Advanced work in MS-Word :-
आज हम ms word ke advance work के
बारे मे जानेगे क्या होता है advance work ms word in hindi तो चलिए शुरु करते हैं- MS - Word के द्वारा सामान्य कार्य करना आप सीख चुके हैं । अब आप अन्य एडवांस कार्यों का अभ्यास करेंगे , जिनके द्वारा Find , Replace , Spell Check , Grammar Check , Clip Art कार्य करना सीखेंगे।
Find words in MS - Word (MS - Word में शब्द ढूँढ़ना):-
MS - Word में विकल्प द्वारा शब्द को ढूँढ़ने का काम किया जाता डॉक्यूमेंट में वह शब्द , जिसे आप find कर रहे हैं , जहाँ - जहाँ पर होगा , उसे ढूँढ़ा जा सकता है । इसके लिए निम्न स्टेप लेते हैं
1. Edit मेन्यू में माउस द्वारा Find विकल्प पर क्लिक करें या Ctrl + F टाइप करें तो एक डायलॉग बॉक्स आ जाता है ।
2. उपर्युक्त डायलॉग बॉक्स में Find what विकल्प में वह शब्द टाइप करें , जिस शब्द को आप ढूँढ़ना चाहते हैं ।
3. अब Search विकल्प में से चुनाव करें । कर्सर से ऊपर या नीचे अथवा पूरे डॉक्यूमेंट में अंत तक या शुरू से Search करने के लिए Up , Down या AII में से किसी एक विकल्प को चुन सकते हैं ।
4. यदि अक्षरों को किसी निश्चित attributes के आधार पर ढूँढ़ना चाहते हैं , जैसे वह शब्द ढूँढ़ना है जो Times font में 20 पॉइंट साइज है तो Format pop - up मेन्यू को क्लिक करके Font पर क्लिक करें ।
5. OK बटन दबाकर Find डायलॉग बॉक्स में वापस आ जाएँ।
6. अब माउस द्वारा Find बटन को क्लिक करके search का काम शुरू करें ।
MS - Word हमारे डॉक्यूमेंट में match करने वाला पहला शब्द दिखाकर रुक जाता है ।
7. अब माउस द्वारा Find Next विकल्प पर क्लिक करके आगे और search कर सकते हैं ।
How to Replace Word in ms word?(शब्द Replace कैसे करें ? ):-
Replace विकल्प किसी शब्द को बदलने की सुविधा प्रदान करता है । मान लें कि हमने किसी शब्द को गलत टाइप कर दिया है , जैसे कि ' बाक्स ' , जो कि ' बॉक्स ' होना चाहिए था तो इसके लिए प्रत्येक जगह जहाँ - जहाँ पर वह शब्द गलत टाइप किया गया है , Replace कमांड द्वारा उस शब्द को सही कर सकते हैं । इसके लिए
1. माउस द्वारा Edit मेन्यू में Replace विकल्प पर क्लिक करें या Ctrl + H टाइप करें , जिससे स्क्रीन पर एक डायलॉग बॉक्स आएगा 2. Find what के आगे उस शब्द को टाइप करें जिस शब्द को आप बदलना चाहते हैं ( उदाहरण के लिए ' बाक्स ' ) । 4. माउस द्वारा Replace All विकल्प को क्लिक करें । यदि प्रत्येक जगह शब्द को देख - देखकर Replace करना चाहते हैं तो Replace All की जगह Replace बटन को माउस से क्लिक करते रहें ।
Spelling check in ms word (स्पेलिंग चेक करना):-
MS - Word डॉक्यूमेंट की स्पेलिंग चेक करने की सुविधा भी प्रदान करता है । इसके द्वारा हम गलत स्पेलिंग को सही कर सकते हैं । स्पेलिंग चेक करने के लिए निम्न स्टेप लेते हैं
1. उस text को सिलेक्ट करें जिसकी स्पेलिंग चेक करना चाहते हैं ।
2. टूल्स मेन्यू पर क्लिक करें ।
3. Spelling and Grammar facere option को माउस द्वारा क्लिक करने पर Spelling and Grammar की स्क्रीन दिखाई देती है और MS - Word स्पेलिंग चेक करना शुरु कर देता है । जब उसे कोई गलत शब्द मिल जाता है , जो उसकी डिक्शनरी से नहीं मिलता तो उसे वह एक डायलॉग बॉक्स में दिखाता है ।
4. MS - Word गलत स्पेलिंग वाला जो शब्द दिखाता है , उससे मिलते जुलते कुछ अन्य शब्द नीचे बॉक्स में दिखाता है । उन शब्दों में से सही शब्द को चुनकर Change बटन को माउस द्वारा क्लिक करें अथवा गलत शब्द के आगे दिखाए गए शब्दों में से अगर सही शब्द नहीं मिलता तो सही शब्द टाइप करके भी बदल सकते हैं अथवा यदि हमारा शब्द कोई नाम या कोई ऐसा शब्द है जो डिक्शनरी में नहीं है और हमें पूरा विश्वास है कि वह शब्द सही है तो Ignore बटन को माउस द्वारा क्लिक करके आगे की स्पेलिंग चेक करते हैं । स्पेलिंग चेक का कार्य पूरा होने के बाद एक डायलॉग बॉक्स स्क्रीन पर दिखाई देता है ।
5. जब माउस द्वारा Yes बटन पर क्लिक करके स्पेलिंग चेक की कार्यवाही को समाप्त करते हैं तो स्क्रीन पर एक डायलॉग बॉक्स दिखाई देता है।
ध्यान दें ! MS - Word में केवल English मैटर की स्पेलिंग ही चेक कर सकते हैं , Hindi या अन्य किसी भाषा की नहीं ।
शब्दों की गिनती करना:-
डॉक्यूमेंट के किसी भी text में कितने शब्द हैं , यह गिनती करने के लिए निम्न स्टेप लेते हैं
1. जिस text के शब्दों को गिनना चाहते हैं , उसे सिलेक्ट करें ।
2. माउस द्वारा टूल्स मेन्यू में Word Count को क्लिक करें तो एक स्क्रीन दिखाई देती है शब्दों , अक्षरों व लाइनों आदि का विवरण दिखाया जाता है ।
Use of thesaurus (Thesaurus का प्रयोग):-
Thesaurus द्वारा एक शब्द के विभिन्न पर्यायवाची शब्दों में से किसी भी शब्द को चुनकर अपने शब्द से बदल सकते हैं । इस तरह एक ही शब्द को डॉक्यूमेंट में बार - बार प्रयोग होने से बच सकते हैं और भाषा में खूबसूरती आ जाती है । Thesaurus प्रयोग की विधि है
1. उस शब्द को सिलेक्ट करें जिसे Thesaurus द्वारा बदलना चाहते हैं ।
2. टूल्स मेन्यू पर क्लिक करके माउस पॉइंटर को Language विकल्प पर ले जाएँ और Thesaurus विकल्प पर क्लिक करें या Shift + F7 key दबाएँ तो एक स्क्रीन दिखाई देगी।
3. उपर्युक्त स्क्रीन में उस शब्द के बदले में जो शब्द प्रयोग कर सकते हैं , उसकी लिस्ट स्क्रीन पर दिखाई देती है । इसमें से उपयुक्त शब्द को चुनें और माउस द्वारा Replace बटन को क्लिक करें ।
How to use hyphens (हाइफन का प्रयोग):-
जब हम किसी text को टाइप करते हैं तो text टाइप करते - करते कर्सर लाइन के अंत में पहुँच जाता है और जिस शब्द को हमें टाइप करना होता है , वह शब्द अचानक टूटकर अगली लाइन में चला जाता है । उस शब्द की ऊपर और नीचे की लाइन के दोनों भागों को ( - ) हाइफन द्वारा जोड़ दिया जाता है । हाइफन को हटाकर पूरे शब्द को नीचे की लाइन में ले जा सकते हैं । इस प्रकार ऊपर की लाइन के अंत में बचा खाली स्थान लाइन के सभी शब्दों के बीच बराबर - बराबर बाँट लिया जाता है । अगर हाइफन को हटाना चाहते हैं तो निम्न स्टेप लेते हैं
1. उस text को सिलेक्ट करें , जिसका हाइफन हटाना चाहते हैं । 2. माउस द्वारा Tools मेन्यू पर क्लिक करके पॉइंटर को Language विकल्प पर ले जाएँ और Hyphenation विकल्प पर माउस क्लिक करें तो एक स्क्रीन दिखाई देगी।
3. यदि उपर्युक्त स्क्रीन में माउस द्वारा Manual बटन पर क्लिक कर दें तो पूरे डॉक्यूमेंट में सभी जगह पर अपनी आवश्यकतानुसार हाइफन का प्रयोग कर सकते हैं । स्क्रीन पर एक बॉक्स दिखाई देता है ।
4. उपर्युक्त स्क्रीन में Yes पर क्लिक करने पर Hyphenation is complete का मैसेज स्क्रीन पर दिखाई देता है ।
Checking Grammar (Grammar चेक करना ):-
MS - Word द्वारा हम किसी डॉक्यूमेंट में व्याकरण की गलतियाँ भी ढूँढ़ सकते हैं । इसके लिए निम्न स्टेप लेते हैं
1. उस text को सिलेक्ट करें , जिसकी ग्रामर चेक करना चाहते हैं।
2. टूल्स मेन्यू पर क्लिक करें ।
3. माउस द्वारा Spelling and Grammar विकल्प को क्लिक करते ही स्क्रीन पर Spelling and Grammar का डायलॉग बॉक्स दिखाई देता है
4. माउस द्वारा Options विकल्प को क्लिक करें ।
5. Dictionaries को बदलने के लिए माउस द्वारा Dictionaries विकल्प को क्लिक करें ।
6. यदि Grammar विकल्प की पूरी जानकारी प्राप्त करना चाहते माउस द्वारा Settings ... विकल्प को क्लिक करके यह जानकारी प्राप्त कर सकते हैं ।
Changing Text Style (Text का स्टाइल):-
यदि हम अपने text का स्टाइल बदलना चाहते हैं तो निम्न स्टेप लेते
1. उस text को सिलेक्ट करें , जिसका स्टाइल बदलना चाहते हैं।
2. Format विकल्प पर क्लिक करें ।
3. माउस द्वारा Styles and Formatting विकल्प पर क्लिक करें ।
4. Style की List देखने के लिए List विकल्प पर क्लिक करें ।
5. यदि स्क्रीन पर दिखाई गई List से आप संतुष्ट नहीं हैं तो Modify विकल्प को चुनें ।
6. अब Format विकल्प पर क्लिक करके उस Format को चुनें जिसके Style में बदलाव करके अपने Text को सेट करना चाहते हैं ।
7. यदि आप Paragraph Style बदलना चाहते हैं तो Paragraph विकल्प पर क्लिक करें ।
8. अब आप अपने Text का Paragraph Style बदल सकते हैं । बदलाव करने के पश्चात् OK बटन पर क्लिक करें तो Modify Style डायलॉग बॉक्स आ जाएगा ।
9. OK बटन पर क्लिक करें । यदि हम Text में नया स्टाइल डालना चाहते हैं तो माउस द्वारा New Style विकल्प पर क्लिक करें ।
10. उपर्युक्त डायलॉग बॉक्स में Name , Style type , Style based on व Style for following paragraph विकल्पों में Style को चुनें ।
11. अंत में OK बटन पर क्लिक करके Apply बटन पर क्लिक करने से Text चुने गए Format में बदल जाता है ।
Use of Clip Art (Clip Art का प्रयोग):-
MS - Word के किसी भी document मे Clip Arts ... ( readymade feal ) भी प्रयोग कर सकते हैं । इससे डॉक्यूमेंट देखने में अधिक आकर्षक लगता है । Clip Arts को edit करके उनके स्वरूप को बदल भी सकते हैं । Clip Art को अपने डॉक्यूमेंट में place करने के लिए निम्न स्टेप लेते हैं
1. कर्सर के पॉइंटर को उस स्थान पर रखते हैं जहाँ Clip Art place करना चाहते हैं ।
2. Insert मेन्यू पर क्लिक करें और माउस पॉइंटर को Picture विकल्प पर ले जाएँ ।
3. Picture विकल्प पर क्लिक करने पर एक डायलॉग बॉक्स स्क्रीन पर दिखाई देगा
4. ' Insert Clip Art ' में उस Category पर माउस द्वारा क्लिक करें जिसकी Picture को Insert करना चाहते हैं ।
5. अब उस Picture पर क्लिक करें , जिसे Insert करना चाहते हैं , तब स्क्रीन पर एक लिस्ट दिखाई देती है
6. अब Insert बटन पर माउस द्वारा क्लिक करें तो वह Picture क्लिक किए गए स्थान पर Place हो जाती है ।
Editing an image in word (इमेज की Editing करना ):-
यदि हम Clip Art द्वारा place की गई Picture की Editing करके उसके Style को बदलना चाहते हैं , जैसे Contrast , Brightness , Crop . Line Style , Format Picture , Color आदि तो इस काम को करने की निम्न विधि है-
1. माउस द्वारा चित्र को क्लिक करने पर एक टूल बॉक्स स्क्रीन पर दिखाई देता है ।
2. इस बॉक्स द्वारा कई प्रकार से Picture की Editing कर सकते हैं ।
3. Insert Picture बटन का प्रयोग करके Picture को Insert कर सकते हैं । इस बटन पर क्लिक करने पर Insert Picture का डायलॉग बॉक्स स्क्रीन पर दिखाई देता है ।
4. File name विकल्प में उस Picture का नाम टाइप करें , जिसे Insert करना है ।
5. Insert बटन पर क्लिक करने पर वह Picture Insert हो जाती है ।
6. Image Control बटन पर क्लिक करने पर कुछ विकल्प दिखाई देते हैं । इन विकल्पों में से किसी एक को चुन सकते हैं ।
7. More Contrast बटन पर क्लिक करने से Picture के Contrast को बढ़ाया जा सकता है । इस बटन पर जितनी बार क्लिक करेंगे , Picture का Contrast उतना ही बढ़ता जाएगा।
8. Less Contrast बटन पर क्लिक करने से Picture के Contrast को घटाया भी जा सकता है । इस बटन पर भी जितनी बार क्लिक करेंगे , Picture का Contrast उतना ही कम होता जाएगा ।
9. More Brightness बटन पर क्लिक करके Picture की Brightness को बढ़ाया जा सकता है । इस बटन पर जितनी बार क्लिक करेंगे , Picture की Brightness उतनी ही बढ़ती जाएगी ।
10. Less Brightness बटन पर क्लिक करके Picture की Brightness को कम भी किया जा सकता है । इस बटन पर आप जितनी बार क्लिक करते हैं , Picture की Brightness उतनी ही कम होती जाती है ।
11. Crop बटन पर क्लिक करके Picture को Crop ( कट ) कर सकते हैं । माउस द्वारा इस बटन पर क्लिक करने पर पॉइंटर Crop टूल में बदल जाता है । अब इस टूल द्वारा Picture के चारों ओर दिखाई दे रहे नोड्स में से किसी एक नोड को क्लिक करके माउस को घुमाने पर Picture Crop हो जाती है ।
12. Line Style बटन पर क्लिक करके Picture की लाइन को बदल सकते हैं । माउस द्वारा इस टूल पर क्लिक करने पर Line के कुछ Style दिखाई देते हैं । इन Styles में से आप किसी एक को चुन सकते हैं ।
13. Text Wrapping बटन पर क्लिक करके Picture को Text के बीच में Insert कर सकते हैं । माउस द्वारा इस टूल पर क्लिक करने पर Text Wrapping के कुछ स्टाइल दिखाई देते हैं । इन स्टाइल में से आप किसी एक को चुन सकते हैं ।
14. Format Picture बटन पर क्लिक करके Picture के Format को सेट कर सकते हैं , जैसे Size , Layout , Web , Color और Line आदि । माउस द्वारा इस टूल पर क्लिक करने पर Format Picture का डायलॉग बॉक्स स्क्रीन पर दिखाई देता है । अब आवश्यकतानुसार विकल्प को चुनकर सेट कर सकते हैं ।
15. Set Transparent Color बटन पर क्लिक करके Picture को Transparent Color में बदल सकते हैं ।
16. Reset Picture बटन पर क्लिक करके Picture को Reset कर सकते हैं ।
17. Picture टूल बॉक्स को बंद करने के लिए Close बटन पर क्लिक करते हैं ।
Table making (Table बनाना):-
MS - Word में हम अपने पेज में Table बनाकर उसमें मैटर टाइप कर सकते हैं । इसके लिए
1. डॉक्यूमेंट में खाली लाइन पर कर्सर रखें ।
2. Table विकल्प पर क्लिक करके माउस पॉइंटर को Insert विकल्प पर ले जाएँ ।
3. Table विकल्प पर क्लिक करने पर Insert Table का डायलॉग बॉक्स स्क्रीन पर आ जाता है ।
4. उपर्युक्त स्क्रीन में जितने rows a columns की Table बनाना चाहते हैं , उन्हें Number of columns एवं Number of rows विकल्प में टाइप करें ।
5. OK बटन पर क्लिक करने पर स्क्रीन पर एक Table बन जाती है , जिसमें अपने text के अनुसार किसी भी कॉलम में कर्सर को ले जाकर मैटर टाइप कर सकते हैं ।
Inserting Row or Column (Row या Column Insert करना):-
यदि Table बनाने के बाद और अधिक row या column बढ़ाने चाहिए तो उस Table के बीच में row या column बढ़ा सकते हैं । इसके लिए
1. उस कॉलम को सिलेक्ट करें , जिसके बाईं ओर कॉलम बढ़ाना चाहते हैं ।
2. Table विकल्प पर क्लिक करके माउस पॉइंटर को Insert विकल्प पर ले जाएँ ।
3. उपर्युक्त स्क्रीन पर दिखाई दे रहे Columms to the Left , Columns to the Right , Rows Above Rows Below fachory # #GH Row व Column को Insert करना चाहते हैं , उसे चुनें । अगर सिलेक्ट गई Row के नीचे एक Row Insert करना चाहते हैं तो Rows Below विकल्प पर क्लिक करें , इससे Row Insert हो जाती है ।
ध्यान दें ! अगर Row Insert करना चाहते हैं तो उस row को select करके माउस का दाहिना बटन क्लिक करके pop - up मेन्यू में माउस द्वारा Insert Row विकल्प पर क्लिक करें ।
Document printing (डॉक्यूमेंट की प्रिंटिंग):-
जब किसी डॉक्यूमेंट को पूरा तैयार कर लेते हैं तो उस डॉक्यूमेंट का प्रिंटआउट कागज पर निकालने की आवश्यकता होती है । इसके लिए निम्न स्टेप लेते हैं
1. माउस द्वारा विकल्प पर क्लिक करें ।
2. माउस द्वारा Print विकल्प पर क्लिक करने पर print बॉक्स स्क्रीन पर दिखाई देगा
3. उपर्युक्त स्क्रीन में प्रिंट की संख्या चुनें ।
4. माउस द्वारा OK बटन पर क्लिक करने पर वह डॉक्यूमेंट कागज पर प्रिंट होने लगता है ।
याद रखें !
प्रिंटर पर प्रिंट के लिए कमांड देने से पहले प्रिंटर ऑन करके उसे Ready मोड में अवश्य सेट कर लेना चाहिए ।
Close Word (Word को Close करना):-
Word को Close करने के लिए निम्न स्टेप लेते हैं
1. माउस द्वारा File विकल्प पर क्लिक करें ।
2. माउस द्वारा Exit विकल्प पर क्लिक करने पर एक डायलॉग बॉक्स स्क्रीन पर दिखाई देगा , जो Word फाइल को Save करने की Confirmation माँगता है ।
3. यदि फाइल में किए गए बदलाव को Save करना चाहते हैं तो ' Yes ' , Save नहीं करना चाहते तो ' No ' और यदि Word को बंद नहीं करना चाहते हैं तो : Cancel विकल्प पर क्लिक करें । 4. यदि आप ' Yes विकल्प चुनते हैं तो Word फाइल को Save कर लेता है और बंद हो जाता है ।
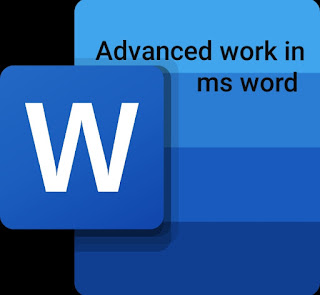
टिप्पणियाँ
एक टिप्पणी भेजें